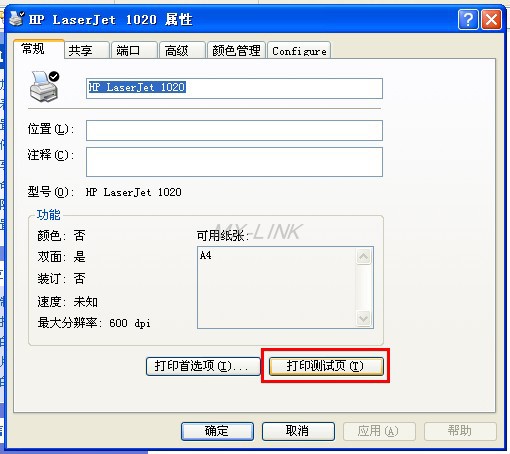示范打印机:HP LaserJet 1020
示范IP地址:192.168.1.199 (这里的IP地址是指打印服务器的IP)
添加打印机之前请确认在浏览器能打开打印服务器的IP地址,再进行下一步。
▉1. 点 开始>打印机和传真
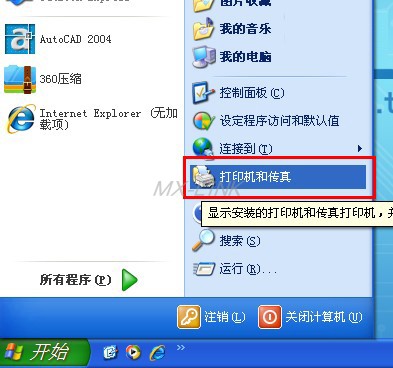
▉2. 点击“添加打印机”
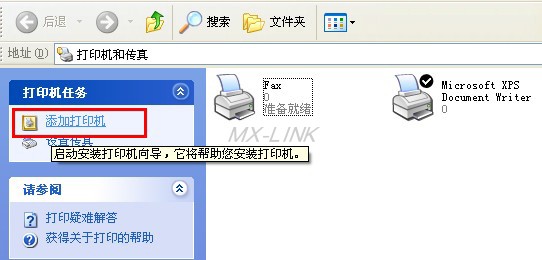
▉3. 下一步

▉4.选择“连接到此计算机的本地打印机”,然后去掉“自动检测并安装即插即用打印机”前面的勾。
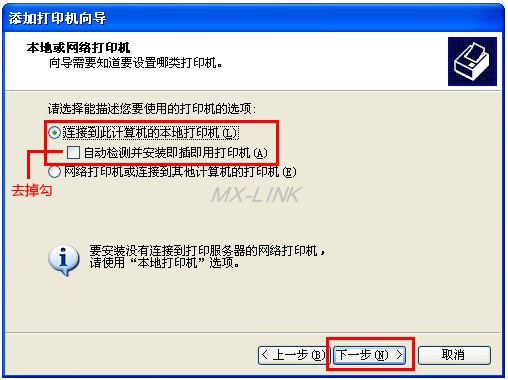
▉5. 选择“创建新端口”, 端口类型选择“Standard TCP/IP Prot", 然后下一步。
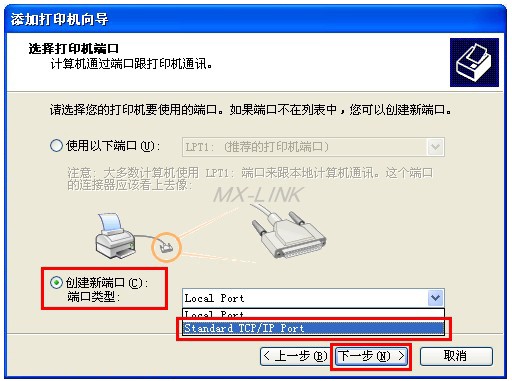
▉6. 下一步。
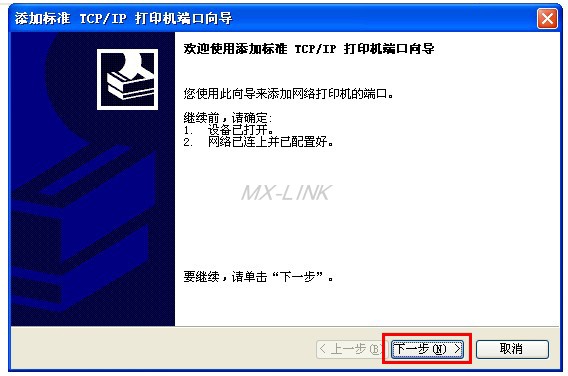
▉7. 在打印机名或IP地址右边框里输入打印服务器的IP地址,端口名可随意填写。
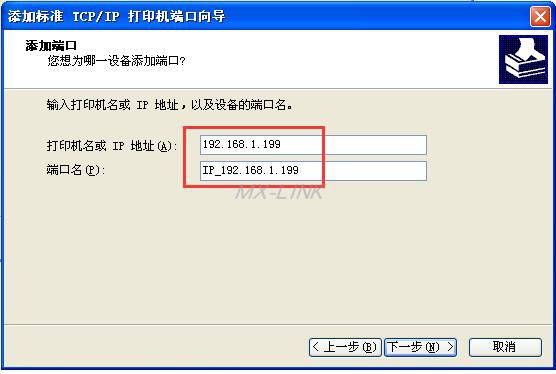
▉8. 再点自定义“设置”。
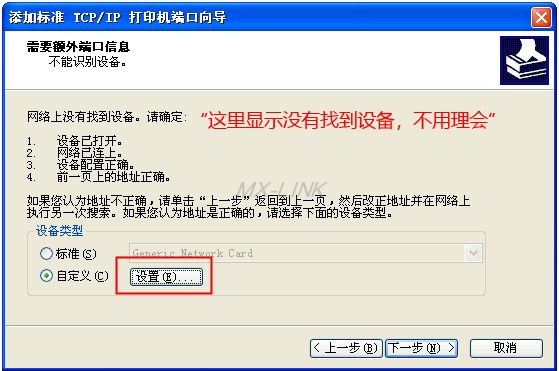
▉9. 输入“端口号”后再点“确定”。(单USB的打印服务器默认9100即可)
查看打印机插在打印服务器的哪个USB口,然后输入对应的端口号。
( USB1对应9100; USB2对应9101; USB3对应9102; USB4对应9103 )
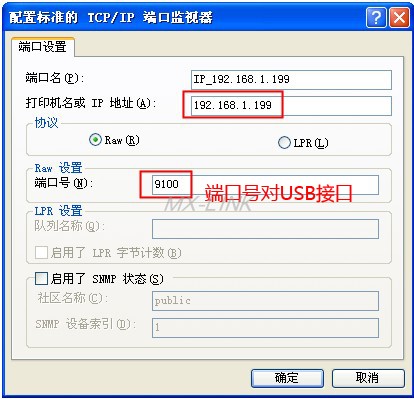
▉10. 点“下一步”。
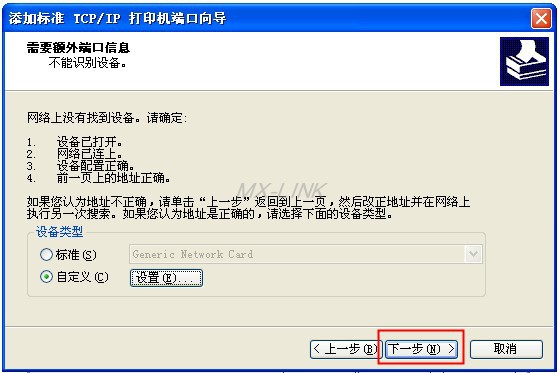
▉11. 点完成,接下来还有窗口。

▉12. 接下来左边选打印机品牌和右边选打印机型号。

如果找不到打印机的型号,就是电脑没有安装打印机的驱动,需要将驱动包下载好后从磁盘安装。
(打印机驱动推荐上“驱动天空”www.drvsky.com网站下载,可以脱机安装,不用打印机连电脑安装。)
-
>> 打印机驱动程序【从磁盘安装方法】<< 点这里
-
▉12-1,先下载好打印机的驱动,打开驱动天空网站www.drvsky.com, 在搜索框内输入打印机的型号。
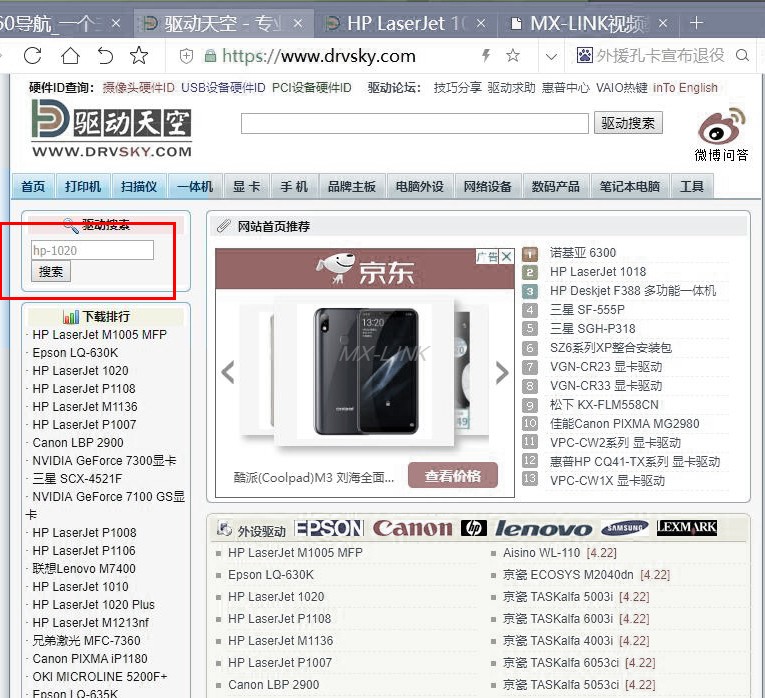
▉12-2, 找到驱动下载地址
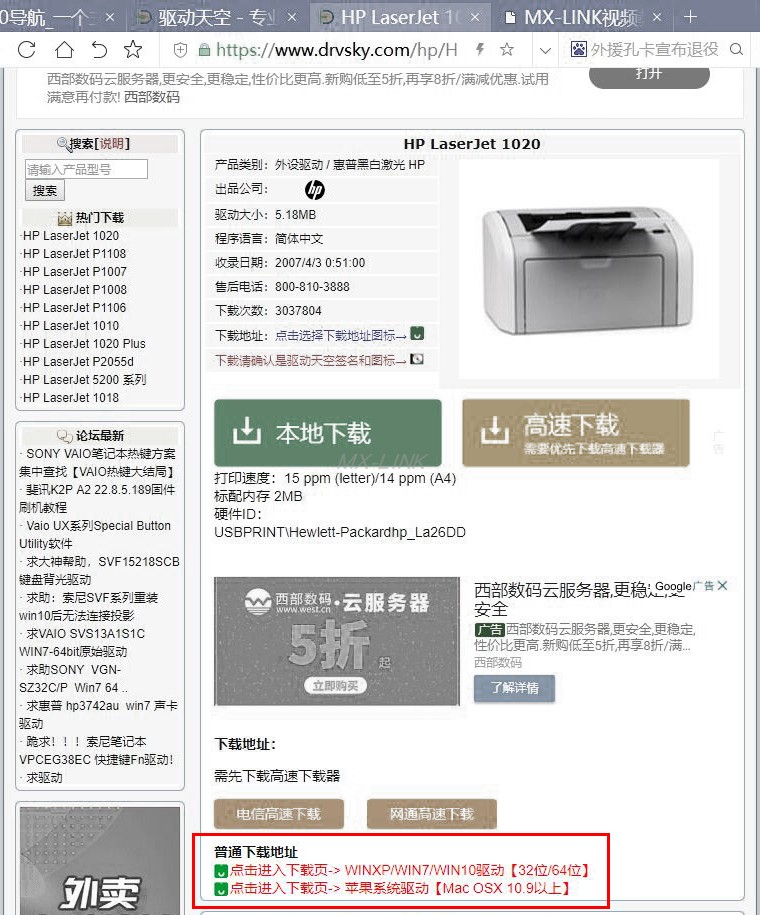
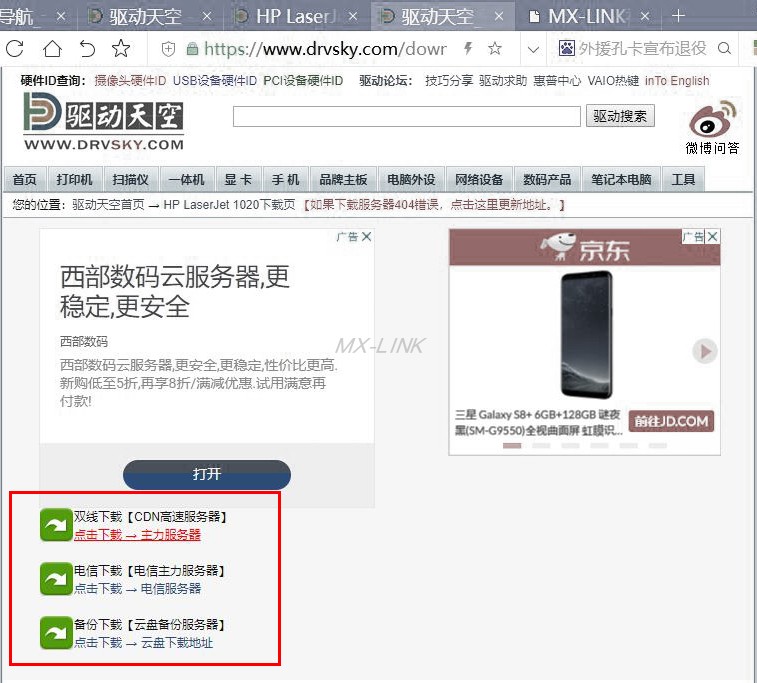
▉12-3, 在下载好的驱动包上点右键,然后解压成文件夹
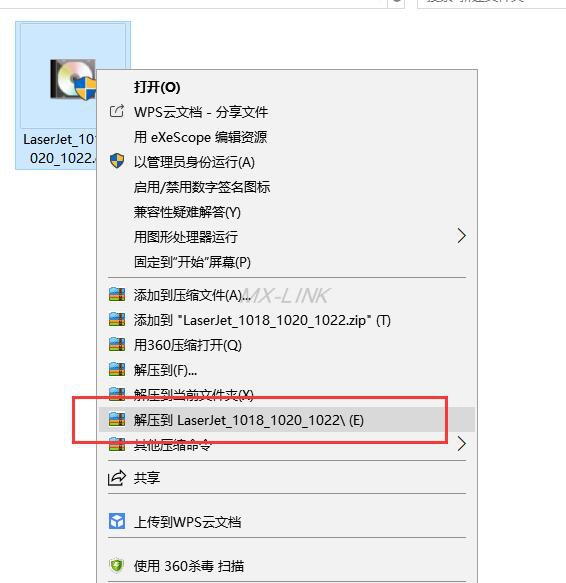

▉12-4, X64表示64位的驱动, X86表示32位的驱动
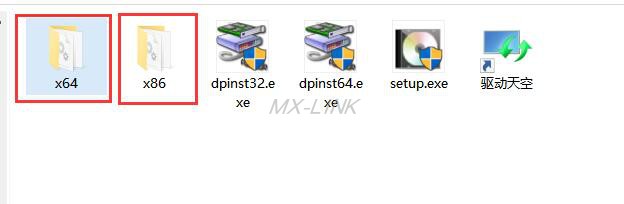
▉12-5.选择“从磁盘安装”.
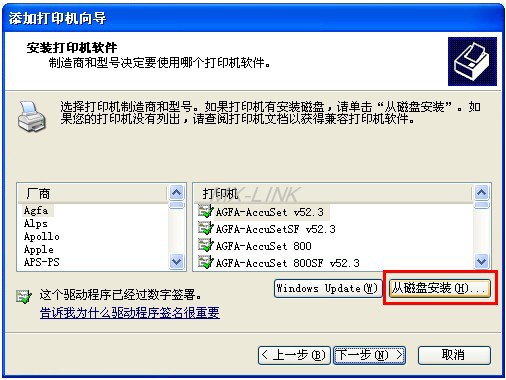
▉12-6. 找到打印机的驱动所在磁盘的位置。

▉12-7. 找到打印机驱动,并选择INF文件,点打开。(XP系统选X86文件夹里面的inf文件)

▉12-8. 点确定。
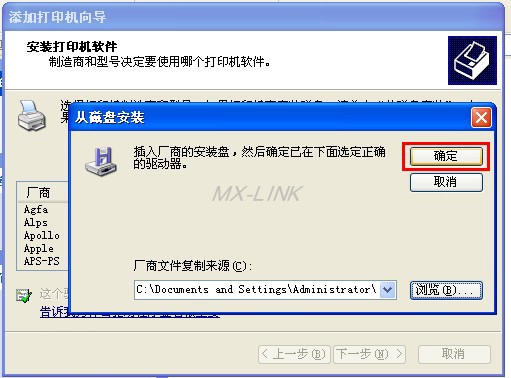
▉12-9. 选中对应的打印机型号,点下一步。

接下来到第13步。
▉13. 点下一步。
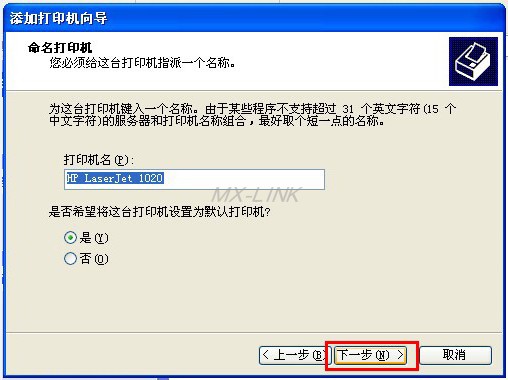
▉14. 先不能打印测试页,所以点“否”, 再点下一步。

▉15. 点完成, 还没有完,看下面。
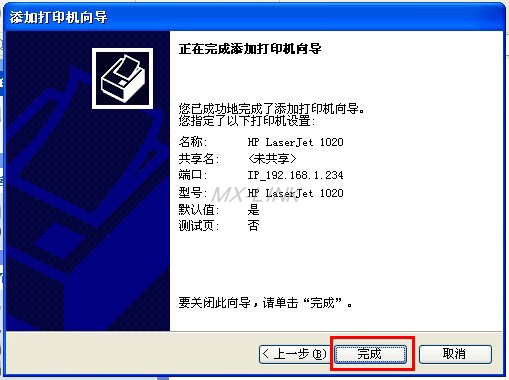
▉16. 在添加好的打印机图标上点右键>属性。

▉17. 查看“端口”栏,去掉“启用双向支持”前面的勾,再点“应用”。
(注意:如果此位置是灰色的,有可能打印机驱动安装不全。)
激光打印机一般都要去掉,喷墨打印机不用去掉。

▉18. 最后“打印测试页,完成。